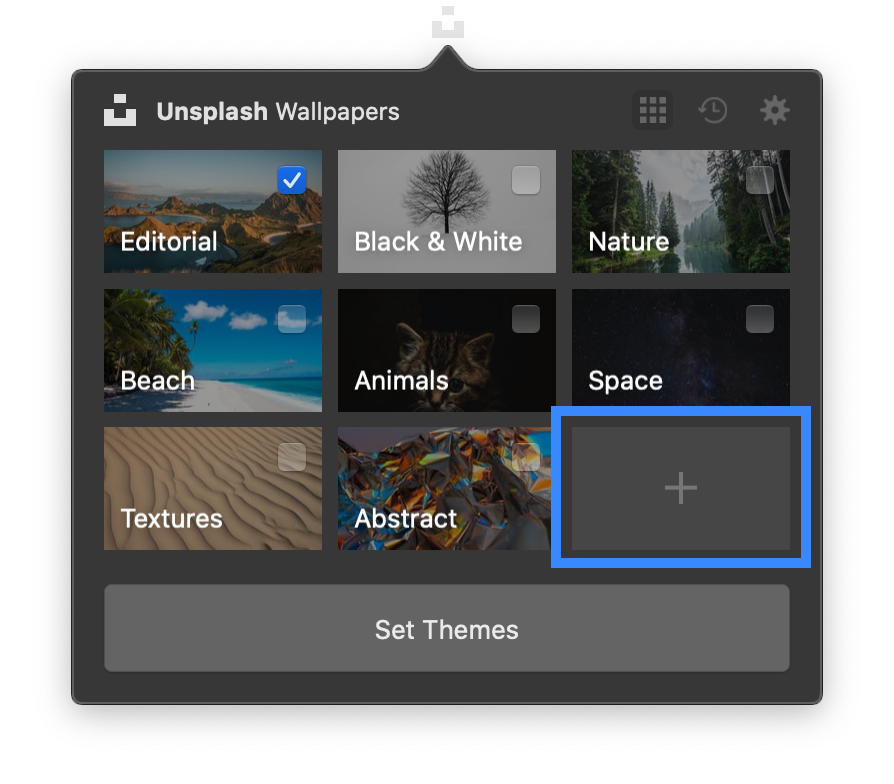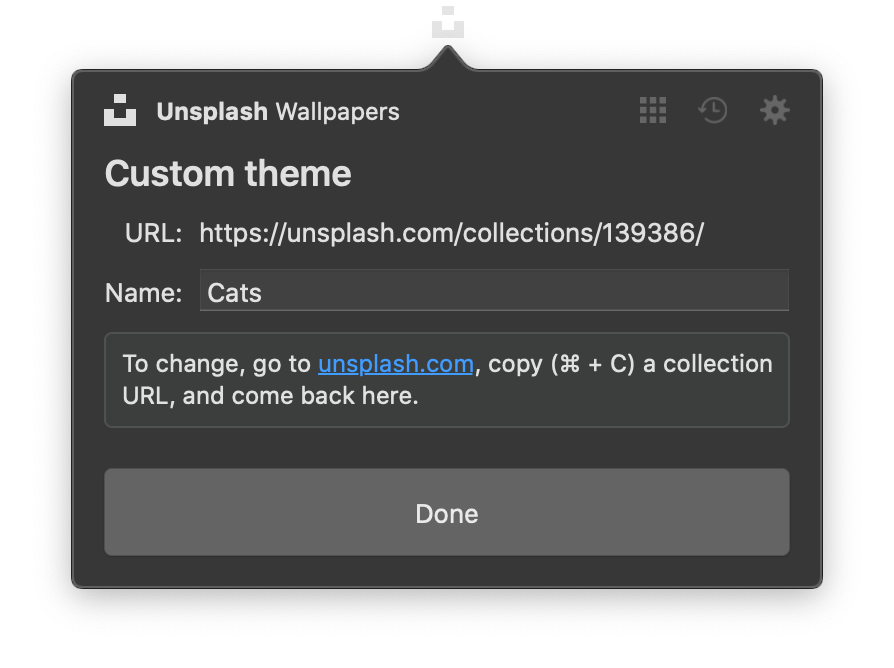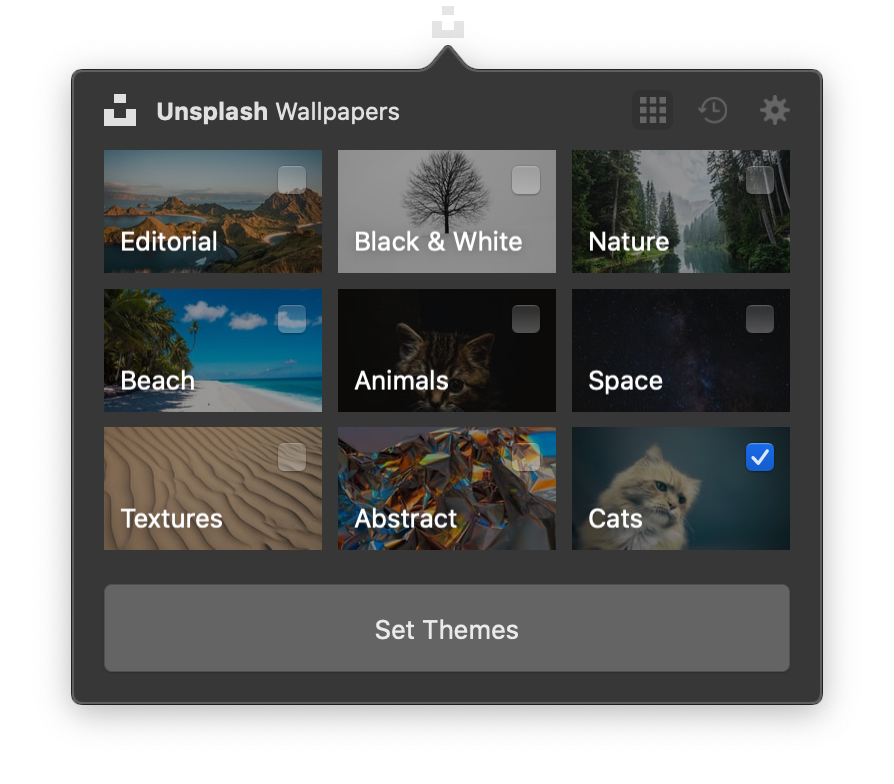将来読み返して「そんなこともありましたねぇ」と思うために書き残しておきます。なお、記事中の日時は日本時間です。
2020年9月16日 2:00に開催されたAppleEventにて、iOS14のリリース日が2020年9月17日だと発表されました。突然の発表に戸惑い、時にはキレるエンジニアたち。どうしてでしょう。
AppleEventの開始時点ではiOS 14のBeta版は以前から利用可能でしたが、GM版は出ていませんでした。
Beta版でのデバッグも可能ですがやはりBeta版ですので、不具合も発生します。この不具合がBeta版iOSのせいなのか、アプリのせいなのか判断をするのは難しいです。そのため、不具合報告をAppleにフィードバックを送ったりしてGM版の登場を待ちます。そして、GM版が公開されてから、再度がっつりと動作確認・デバッグすることが多いです。
iOS 13がリリースされたときは、GM版が2019年09月11日に公開され、正式リリースは2019年9月19日に行われました。1週間ちょっと動作確認やデバッグができました。
そのため、今回の発表でアプリエンジニアたちは「は?まだGM版も出てないのに明日正式リリース!?」と驚愕しました。しかし安心してください、イベントが終わった3時30分頃にはiOS 14 GMがパブリックベータテスター向けに配信開始されました。
なんにせよ寝耳に水なリリース日発表。多くの日本人アプリエンジニアたちは「もう今日は寝ないほうが良いのでは……?」と深夜3時*1に突然の死刑宣告を受けたわけです。
iOS 14に対応したアプリを作り審査に提出するには、Xcode12が必要です。Xcode 11でも審査提出は可能ですが、その場合「iOS 14で新しく増えた変更や機能」に対応することができません。iOS 14ではフォトライブラリのアクセス権限周りに大きな変更があり、未対応だとかなり体験が悪くなってしまいます。
この対応を行うには、Xcode12が必要になってきます。他にもApp Clipなど様々な新機能がXcode12でないと対応できません。
さて、そんなXcode 12ですがBeta版が続いており、iOS 14と同様にAppleEvent後にGM版が公開されました。おかげでアプリエンジニアたちは深夜3時に10GB前後あるXcodeのダウンロードに勤しむのでした。
さて、このXcode12 GMですが、面白いことに同一URLからDLしても異なるバージョンのXcodeが降ってきます。
正確にはバージョンは12.0なんですがビルドバージョンが異なっています。12A7208 がハズレで、12A7209 がアタリです。どうやったらアタリをひけるかですが完全に運です。配信サーバーへの反映待ちかキャッシュが原因だと言われており、時間が経てばアタリを引ける確率が高まっていきます。
もちろんアタリを引くまで10GBのDLを繰り返す必要があります。
[2020/09/17 17:08 追記]
誤解がないように補足しておきます。記事中にも書かれている通り、永続的にランダムなDLが発生するわけではありません。現在はさすがに反映が完了しているため、12A7209 がダウンロードされます。
[2020/09/17 17:08 追記おわり]
さいごに
iOSアプリを公開するためにはAppleによる審査が必要です。この審査にはだいたい6時間〜12時間ほどかかり、長い場合は数日待たされます。運がいいと1時間とかで通過します。もちろん審査を通過しない場合もあり、その場合はなにかしらの修正や対応が必要になります。
さて、iOS 14の正式版リリースまで、あと何時間ですかね。
みなさん頑張っていきましょう。