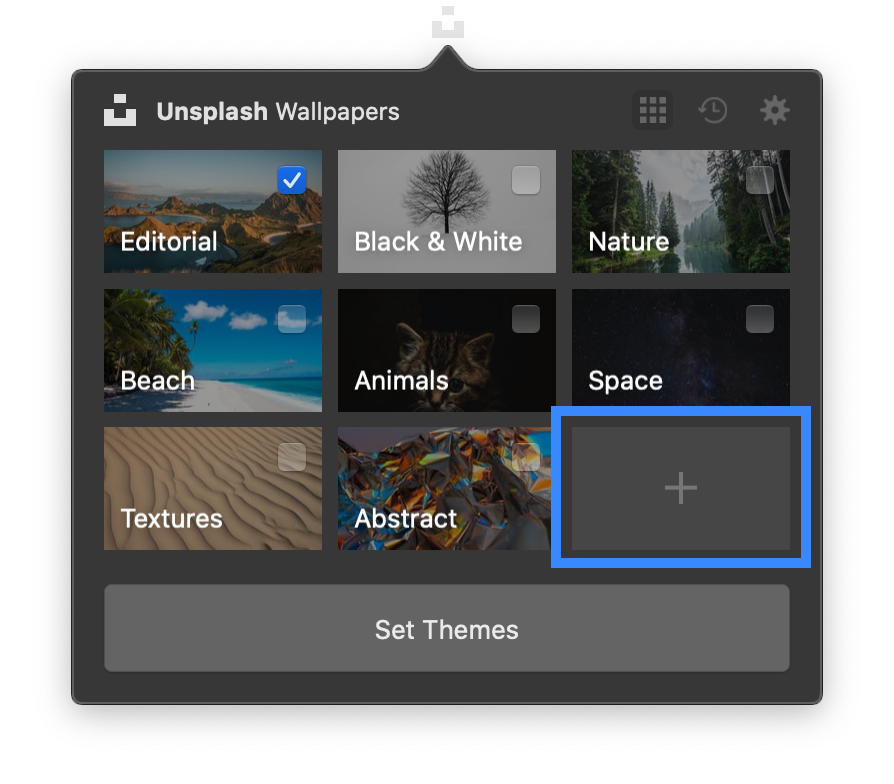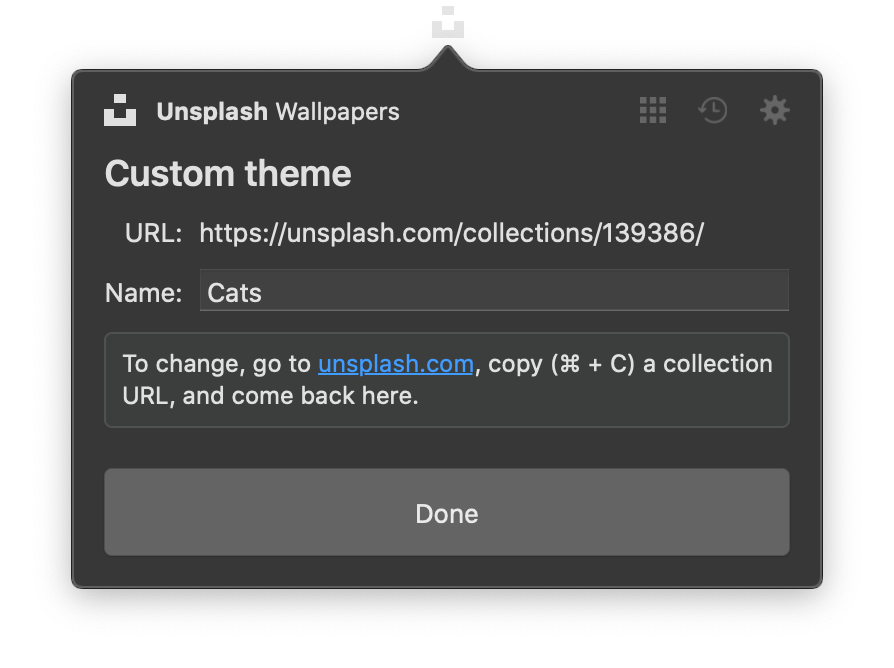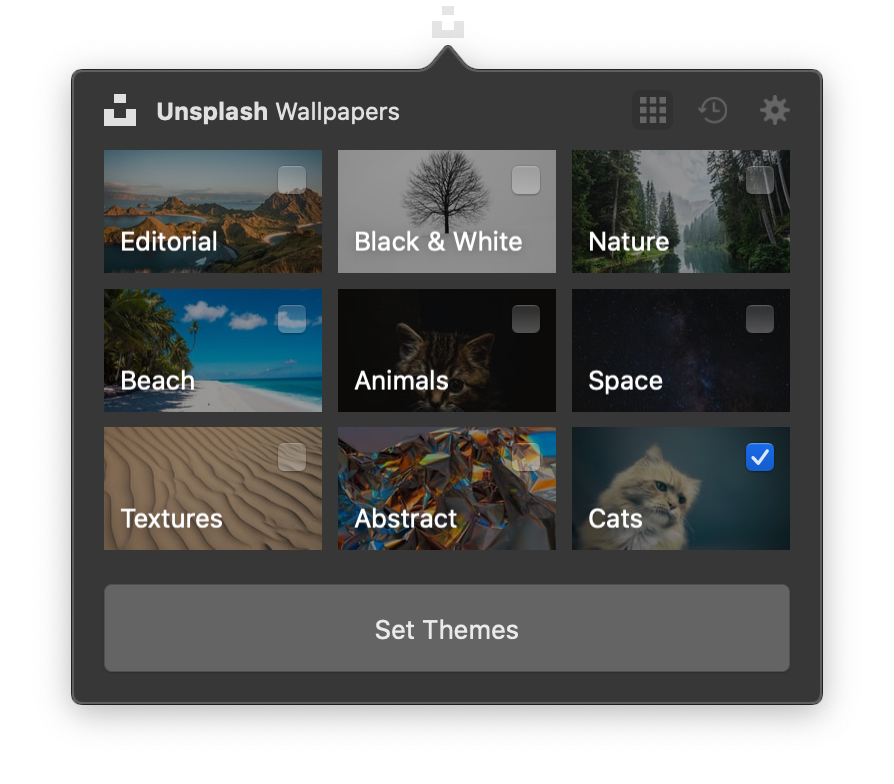ソラマチにあるカービィカフェ TOKYOに行ってきた。
店内の様子
店内に入ると、でっかいウィスピーウッズがいる。

ウィスピーウッズの根本には、所々にカービィの置物が設置されていて可愛かった。


店内もおしゃれに可愛くカービィ要素で飾り付けてあって大変いい。

ちょこんとカービィがいる。


完全予約制かつ飛び石連休の平日部分で行ったので、結構空いていた。
ご飯の様子
『カービィバーガー&ミートパスタ 温野菜のせ』を食べた。こういったコラボカフェ系なご飯、スーベニア(お皿とかコースターとか)が主で食物は添え物になって味とか二の次なイメージだったけど、普通に美味しくて良かった。

パスタもアルデンテな感じだし、ハンバーガーのパティもペラペラしておらず「ハンバーグやん」って厚みで食べごたえがあった。
ワドルディがすやりしているオムライスも可愛い美味しかった。チーズの上にシートが載ってるタイプじゃないので、顔がフニャクチャにならなくて良い。

勢いでピザも頼んだ。このピザは生地がパリモチで、下手なデリバリーピザより格段に美味しい。おまけつきピザを頼むと、この木のプレートももらえるけど、家では使わなさそうだったのでやめておいた。

ドリンクたち。アートオレは滲んでしまうので、素早く写真を撮らないといけない。


これも、カフェオレとして普通に美味しくてよかった。カービィカフェ第2章の時に、コーヒーがコンセプトだったのでその成果で美味しいのだと思う。
料理、すごい待たされるということもなく、普通の提供時間で出てくるし、追加注文も気軽にできてよかった。
グッズ
左下のお皿と右上のマグカップとコースターは、料理についてきたもの。

うっかり大量に散財してしまったけど、かわいいからいいや。
まとめ
ごはんも美味しかったし、グッズもいい感じのものが多くて満足した。超カービィファンというわけじゃないけれど、良いクリエイティブを見るとアガるので、良い体験ができた。